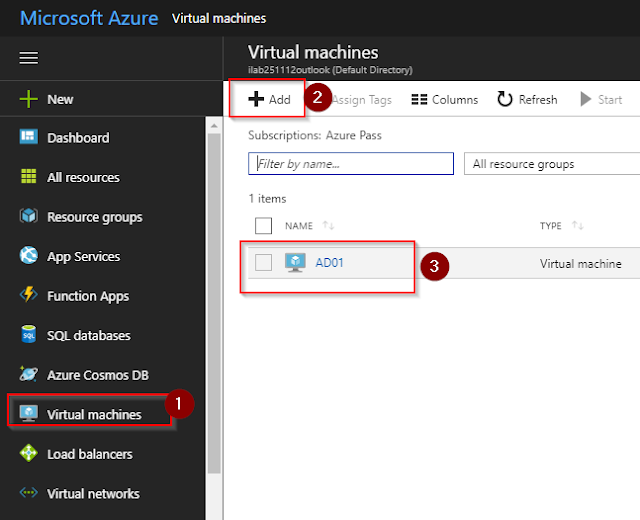Bải Viết Bao Gồm:
-
- Các phiên bản Office.
-
- Chuẩn bị
-
- Giới hạn bản 64 bit.
-
- Kiểm tra phiên bản đang có
1. Có hai
phiên bản Office sẵn có để cài đặt: 32-bit và 64-bit. Phiên bản nào phù hợp với
bạn tùy thuộc vào cách bạn dự định dùng Office.
Phiên bản Office 64-bit có một số
giới hạn, nhưng là lựa chọn thích hợp khi:
·
Bạn làm việc với các tập hợp dữ liệu cực lớn,
chẳng hạn như sổ làm việc Excel trên quy mô toàn doanh nghiệp với các tính toán
phức tạp, nhiều PivotTable, kết nối với cơ sở dữ liệu bên ngoài, PowerPivot,
PowerMap hoặc PowerView. Phiên bản Office 64-bit có thể thực hiện tốt hơn cho
bạn.
·
Bạn làm việc với ảnh, video, hoặc ảnh động
cực lớn trong PowerPoint. Phiên bản Office 64-bit có thể phù hợp để xử lý
các bộ trang chiếu phức tạp này.
·
Bạn làm việc tài liệu Word cực lớn. Phiên
bản Office 64-bit có thể phù hợp để xử lý các tài liệu Word có bảng, đồ họa
hoặc các đối tượng khác lớn.
·
Bạn đang làm việc với các tập tin trên 2 GB
trong dự án, đặc biệt là nếu dự án có nhiều tiểu dự án.
·
Bạn muốn giữ phiên bản Office 64-bit mà bạn
đang dùng. Các phiên bản 32-bit và 64-bit của các chương trình Office không
tương thích, vì vậy bạn không thể cài đặt cả hai trên cùng một máy tính.
·
Bạn đang phát triển các giải pháp Office nội
bộ, chẳng hạn như phần bổ trợ hay tùy chỉnh ở mức tài liệu.
·
Tổ chức của bạn yêu cầu thực thi Ngăn cản
Thực hiện Dữ liệu (DEP) Phần cứng cho các ứng dụng Office. DEP là một tập
hợp các công nghệ phần cứng và phần mềm được một số tổ chức sử dụng để tăng
cường bảo mật.
Nếu các tình huống này không áp dụng cho bạn, thì phiên bản Office 32-bit có
thể là lựa chọn phù hợp.
Ghi chú Phiên bản Office 32-bit hoạt động tốt với cả phiên
bản Windows 32-bit và 64-bit. Nếu bạn đang cài đặt phiên bản Office 64-bit, thì
bạn cần phiên bản Windows 64-bit. Nếu bạn không cài đặt trên Windows, bạn không
cần phải lo lắng về tùy chọn 32-bit hay 64-bit.
Đây là điều quan trọng trước khi bạn cài đặt
Nếu bạn có một phiên bản của Office 32-bit hoặc 64-bit trong máy tính của
bạn và bạn muốn cài đặt Office 365, Office 2016, Office 2013, hoặc một ứng dụng
độc lập như Visio, bạn phải cài đặt các phiên bản 32-bit hoặc 64-bit tương ứng
của chương trình khác. Ví dụ, nếu máy tính của bạn có một phiên bản 32-bit của
Office 2010 và bạn muốn cài đặt Office 2013, bạn phải cài đặt các phiên bản
32-bit. Bạn không thể kết hợp 32-bit và 64-bit phiên bản của Office.
2. Bạn đã sẵn
sàng cài đặt?
Để cài đặt Office 32-bit:
·
Nếu bạn là một người sử dụng gia đình:
đăng nhập vào Tài khoản Office của bạn và chọn cài đặt, hoặc
chèn đĩa cài đặt của bạn. Office tự động cài đặt các phiên bản 32-bit, trừ khi
bạn đã có một phiên bản 64-bit của Office trên máy tính của bạn.
·
Nếu bạn là người dùng doanh nghiệp: hãy
đăng nhập Cổng thông tin Office 365 rồi chọn Cài đặt.
Để cài đặt Office 64-bit:
·
Nếu bạn là một người sử dụng gia đình:
đăng nhập vào Tài khoản Office của bạn trang và
chọn cài đặt > tùy chọn ngôn ngữ và cài đặt > cài đặt bổ
sung tùy chọn > Office (64-bit) > cài đặt. Hoặc từ một
đĩa, đi đến x 64 thư mục và nhấp đúp vào Setup.exe.
·
Nếu bạn là người dùng doanh nghiệp: hãy
đăng nhập Cổng thông tin Office 365. Chọn Nâng cao > 64-bit
> Cài đặt.
Ghi chú Nếu bạn quyết định chuyển từ Office 32-bit sang
Office 64-bit, trước tiên bạn cần phải dỡ cài đặt phiên bản 32-bit, sau đó bạn
có thể cài đặt phiên bản 64-bit.
3.
Giới hạn của phiên bản Office 64-bit
Phiên bản Office 64-bit có thể hoạt động tốt hơn trong một số trường hợp,
nhưng có giới hạn:
·
Các giải pháp sử dụng thư viện điều khiển
ActiveX, điều khiển ComCtl sẽ không hoạt động.
·
Bổ trợ và điều khiển ActiveX của bên thứ ba sẽ
không hoạt động.
·
Visual Basic for Applications (VBA) chứa câu
lệnh Khai báo sẽ không hoạt động trong phiên bản Office 64-bit nếu không được
cập nhật.
·
Cơ sở dữ liệu Access được biên soạn, như các tệp
.MDE và .ACCDE, sẽ không hoạt động trừ khi các tệp đó được viết riêng cho phiên
bản Office 64-bit.
·
Trong SharePoint, dạng xem danh sách này sẽ
không khả dụng.
Nếu bạn có các phần bổ trợ cụ thể mà bạn sử dụng trong phiên bản Office
32-bit, chúng có thể không hoạt động trong Office 64-bit và ngược lại. Nếu bạn
lo ngại, hãy kiểm tra phiên bản Office hiện tại của bạn trước khi cài đặt phiên
bản mới. Hãy cân nhắc kiểm tra phần bổ trợ với Office 64-bit hoặc tìm hiểu liệu
phiên bản 64-bit của phần bổ trợ có sẵn dùng từ nhà phát triển hay không.
4.
Tôi có phiên bản Office nào?
Chuyển đến
những gì phiên bản Office đang sử dụng?
Để biết phiên bản Office bạn có.
·
File => Account => About Word